누구나 한 번쯤은 블로그나 웹사이트, 이메일에 파일을 첨부할 때 용량 초과로 업로드를 실패하거나, 디자인 자료 제출 시 용량 제한 등으로 이미지 크기를 줄여야 했던 경험이 있을 거예요, 저 같은 경우 보통 포토샵 프로그램으로 용량을 줄이는데, 포토샵이나 전문 프로그램 없이도, 윈도우 기본 프로그램인 '그림판'만으로도 간단하게 이미지 용량을 줄일 수 있다는 사실을 알고 계셨나요?
이번 포스팅에서는 그림판으로 이미지 용량을 줄이는 방법을 아주 자세하게 알려드리겠습니다. 초보자도 충분히 따라 할 수 있고, 별도 프로그램 설치 없이 바로 사용이 가능한 방법이니 꼭 한 번 활용해 보시길 바랍니다.

그림판으로 이미지 용량 줄이는 가장 쉬운 방법 - 완전 초보용
왜 이미지 용량을 줄여야 할까?
이미지 용량은 저장 공간뿐 아니라 웹페이지 속도, 파일 전송, 문서 로딩 등 여러 부분에 영향을 주게 됩니다. 특히 요즘은 SNS, 블로그, 프레젠테이션에서 이미지 사용이 늘어나면서 '용량 최적화'는 필수라고 할 수 있습니다.
그림판으로 이미지 용량 줄이는 2가지 방법
그림판으로 이미지 용량을 줄이는 가장 효과적인 방법은 아래의 두 가지 방법입니다.
1. 이미지 크기(해상도)를 줄이는 방법
- 이미지의 세로, 가로 크기를 줄이면, 해상도가 낮아지고 파일 용량도 작아진다.
2. 파일 형식 변경하기
- 일반적으로 BMP > PNG > JPG 순으로 용량이 작아진다.
- 특히 JPG(jpeg)는 압축률이 높아 웹에 올리 때 적합한 형식이다.
첫 번째 방법 : 이미지 크기(해상도) 줄이는 방법
1. 용량을 줄이고 싶은 이미지를 선택 후 마우스 오른쪽을 클릭합니다.

2. 중간쯤 "연결 프로그램(H)" 선택 → "그림판"을 클릭합니다.

3. 그림판 프로그램이과 이미지가 열리면, 상단 메뉴 왼쪽 "크기 조절" 버튼을 클릭해 주세요.
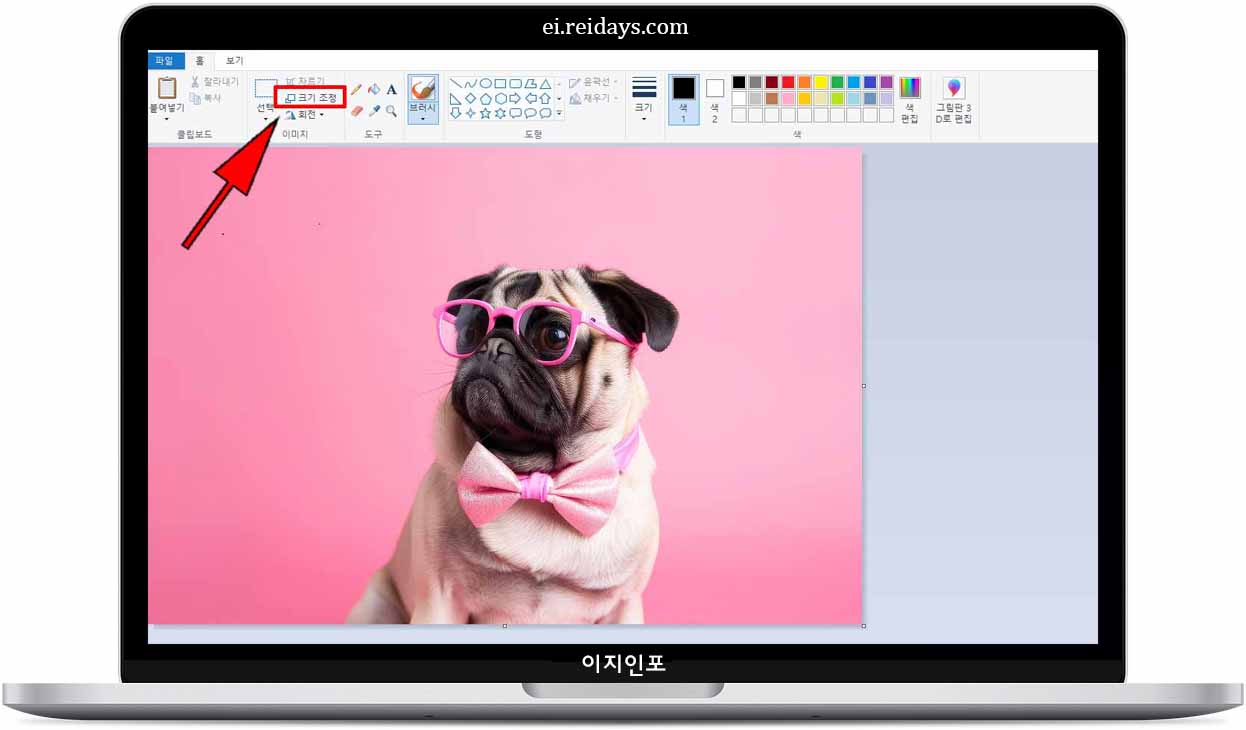
4. "크기 조정 및 기울이기" 창이 열리면 "백분율" 또는 "픽셀"을 선택합니다.
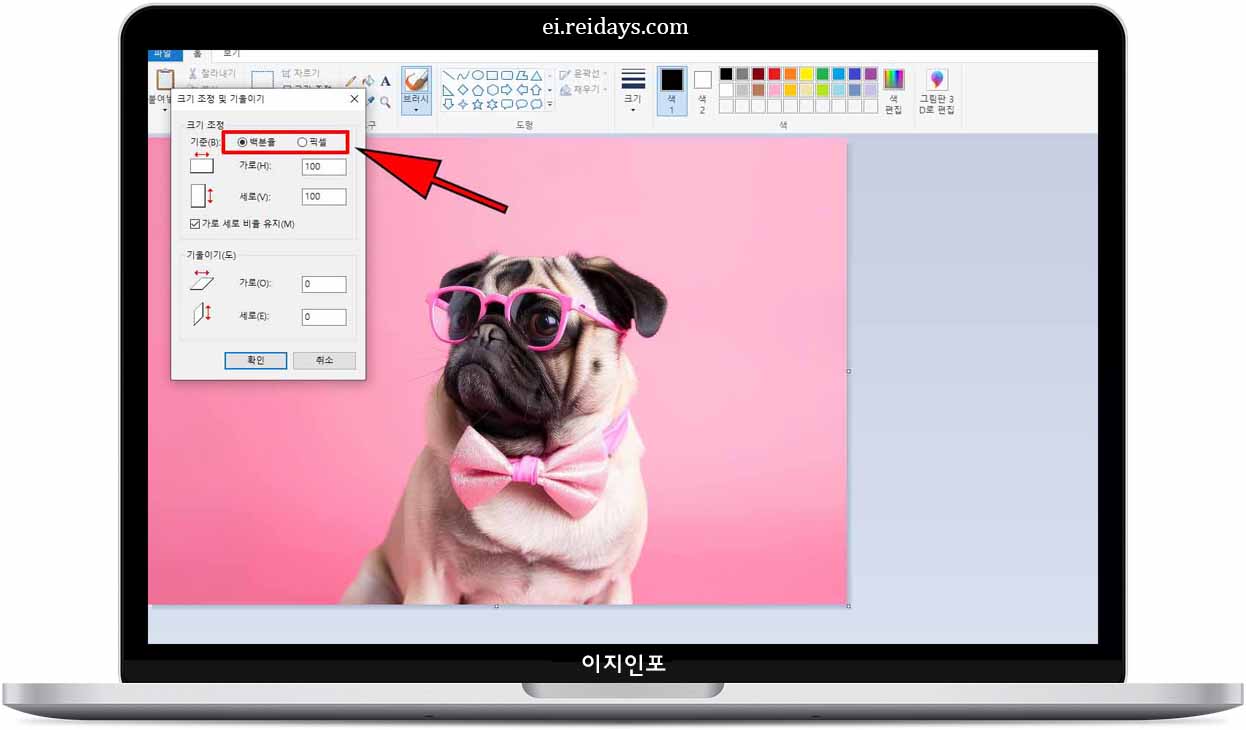
5. "백분율"을 선택, 가로(H) 사이즈를 100에서 50으로 변경한 후 아래 "확인" 버튼을 눌러주세요.
(중간쯤 "가로 세로 비율 유지"에 체크되어 있는지 꼭 확인해 주세요)

6. 사진 크기가 반으로 줄었습니다. 정확히 말해 1/4 크기로 줄었네요.

7. 왼쪽 상단 메뉴에서 "파일" → "다른 이름으로 저장"을 선택합니다.
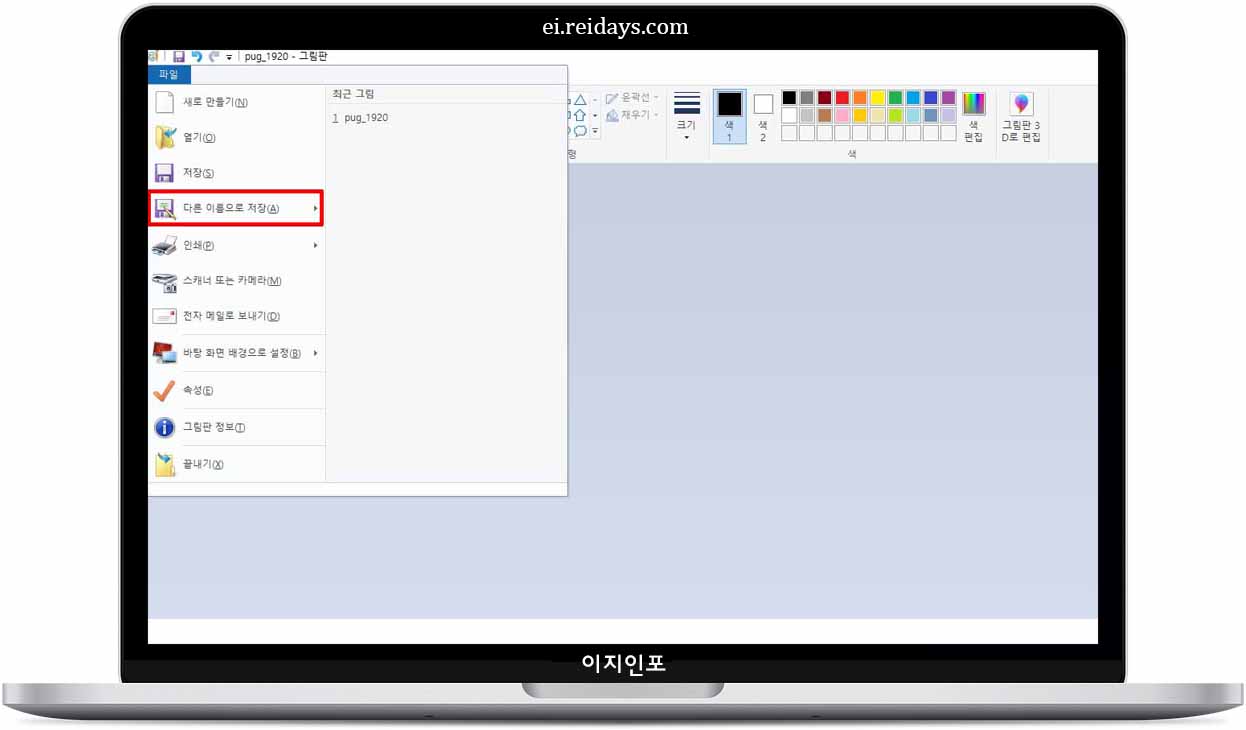
8. 원하는 파일 이름을 적고, 파일 형식은 JPEG(*jpg, *jpeg, *jpe, *jfif)를 선택한 후 "저장" 버튼을 눌러주세요.

9. 저장된 파일의 용량을 확인해 보겠습니다.
용량을 줄이기 전 246KB에서 99KB로 많이 줄었네요.
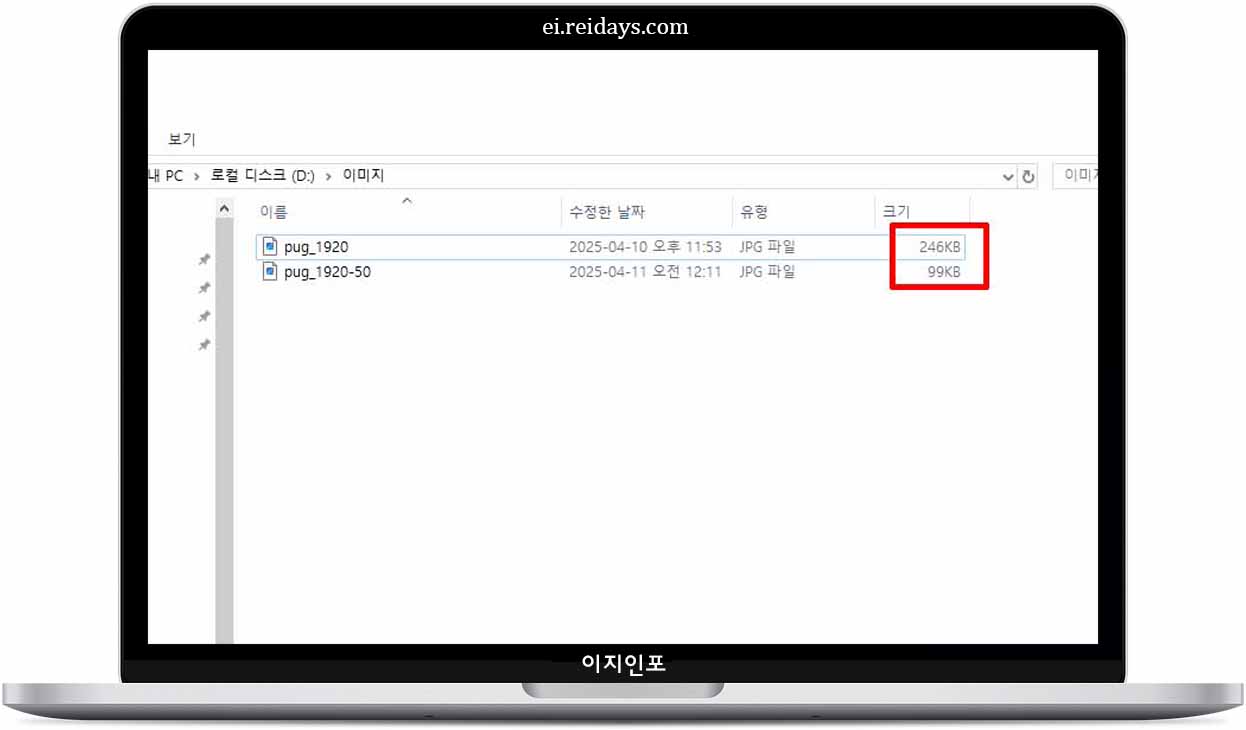
두 번째 방법 : 파일 형식 변경
1. 파일 형식 선택 가이드
- 똑같은 크기의 이미지 파일이라도 파일 형식이 달라지면 용량이 달라집니다.
- JPEG : 용량이 작고 웹에 적합
- PNG : 투명 배경 유지 가능, 그래픽 품질 유지
- BMP : 고화질이지만 용량이 커서 추천하지 않음
2. JPEG 파일을 PNG 파일로 변경해 보겠습니다. JPEG 파일을 열고, "파일" → "다른 이름으로 저장"을 눌러주세요.

3. 원하는 파일 이름을 적고, 파일 형식은 PNG(*png) 선택합니다.

4. 이미지 용량을 확인해 보겠습니다. 같은 크기의 이미지 파일이지만, JPEG는 99KB, PNG는 704KB입니다.
약 7배 정도 PNG가 용량이 크네요.
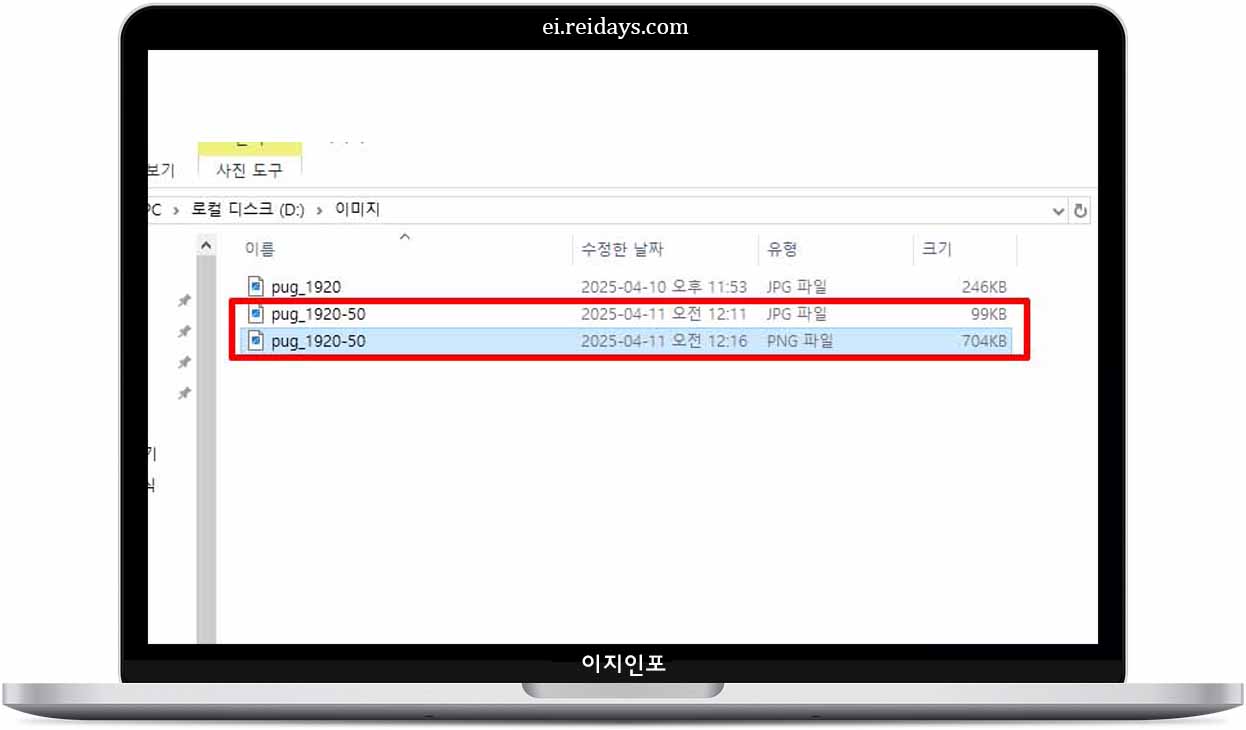
5. 이번에는 같은 파일을 BMP파일로 변경해 보겠습니다.
"파일" → "다른 이름으로 저장" 선택 후, 파일 이름, 파일 형식은 "24비트 비트맵(*bmp, *db)을 눌러주세요.

6. 마지막으로 변환 BMP파일의 용량을 확인해 볼게요, JPG파일 99KB, PNG파일 704KB, BMP파일 1,801KB입니다.
BMP파일은 JPG파일에 비해 용량이 18배 정도 크네요.

이미지 용량 줄일 때 주의 사항
1. 원본 이미지 백업하기
- 수정 전에 원본 이미지는 반드시 따로 저장해 두는 것이 좋습니다.
2. 품질 손상 여부 확인
- JPG 형식은 손실 압축입니다. 너무 줄이면 화질이 저하될 수 있습니다.
3. 텍스트, 도표 이미지 주의
- 해상도를 너무 낮추면 글자가 뭉개질 수 있습니다.
별도의 프로그램 설치 없이도 누구나 사용할 수 있는 그림판, 이제는 무거운 이미지 때문에 웹 페이지가 느려지거나, 첨부파일 업로드가 안 되는 불편함 없이, 간단하게 해결할 수 있습니다.
주민등록등본 쉽고 간단하게 인터넷, 모바일로 발급받는 방법 - 정부 24, 카카오톡
주민등록등본은 본인뿐만 아니라 한 세대의 모든 구성원에 대한 정보가 표시되어 있는 문서로 직장, 학교, 금융기관 등 거의 모든 기관에서 제출해야 할 일이 많아 자주 발급받게 되는 민원 문
ei.reidays.com
가족관계증명서 쉽고 간단하게 발급 받는 방법 3가지 - 인터넷, 모바일, 방문
가족관계증명서 가족관계증명서는 발급자 본인과 부모, 배우자, 자녀의 인적 사항(주민등록번호, 성명, 성별, 출생 연월일, 본)이 기재됩니다. 주의할 점은 발급자의 형제자매는 기재되지 않는
ei.reidays.com
'생활정보' 카테고리의 다른 글
| LG 폴더폰 공장 초기화하는 3가지 방법, 엘지 효도폰, 수능폰, 학생폰 강제초기화 (0) | 2025.04.14 |
|---|---|
| 봄철 건강을 채워주는 제철 음식, 부추의 모든 것! (0) | 2025.04.12 |
| 불편한 친구, 카톡에서 조용히 차단하는 방법, 해제까지 깔끔하게 (0) | 2025.04.10 |
| 윈도우 10 설치 USB 만드는 가장 쉬운 방법 - 완전 초보용 (0) | 2025.04.09 |
| 쉽고 간단하게 갤럭시 Z플립4 공장초기화 하는 방법 총정리 (0) | 2025.04.08 |



